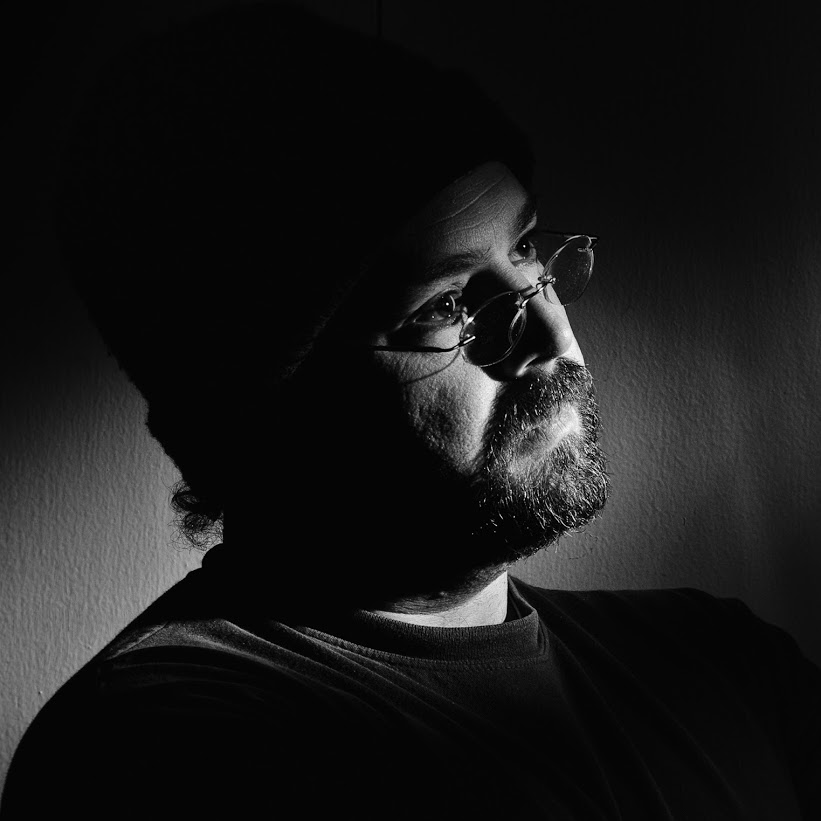By crmanski
This is an example of how to deploy firefox remotely to your windows based domain client machines using psexec with proxy settings. First you need to download the latest 7-zip from here: www.7-zip.org after you have that installed find your firefox installer package. As of this articles writing the name of this file was “Firefox Setup 2.0.0.3.exe”. Right-click on it and choose the following…
Once the package unzips go into the directory called Firefox Setup 2.0.0.3 and have a look around.
Home Page Setup:
The first folder is called “localized” open the file called “browserconfig.properties” with wordpad and edit the urls to reflect the homepage that you want your clients to have. In my case the file looked like this when I was done…
browser.startup.homepage=http://www.berlinwall.org
browser.startup.homepage_reset=http://www.berlinwall.org
There is also a prefs.js file in the localizeddefaultsprofile directory. You can add entries here is you like and they will be the default preferences. Having a look at about:config will give an idea of options that you can set: http://www.mozilla.org/support/firefox/edit#aboutconfig
Proxy Settings:
The proxy settings can be set in all.js file found in the nonlocalizedgreprefs folder. Search for the phrase proxy.type to jump to the part we are looking for. By default the value is 0 (no proxy). Setting the value to 1 will enable the proxy. If you have auto detection setup on your network you can use 4. If your proxy was 192.168.1.1:8080 then you would make the file look like this…
pref(“network.proxy.type”, 1);
pref(“network.proxy.ftp”, “192.168.1.1”);
pref(“network.proxy.ftp_port”, 8080);
pref(“network.proxy.gopher”, “192.168.1.1”);
pref(“network.proxy.gopher_port”, 8080);
pref(“network.proxy.http”, “192.168.1.1”);
pref(“network.proxy.http_port”, 8080);
pref(“network.proxy.ssl”, “192.168.1.1”);
pref(“network.proxy.ssl_port”, 8080);
pref(“network.proxy.socks”, “192.168.1.1”);
pref(“network.proxy.socks_port”, 1080);
pref(“network.proxy.socks_version”, 5);
pref(“network.proxy.socks_remote_dns”, false);
pref(“network.proxy.no_proxies_on”, “localhost, 127.0.0.1,.192.168.1.1 , yourlocalserver.com”);
There are a lot other settings in this file. Take a long look at it and make any changes you would like.
Disabling Talkback.
If you do not want your users being bothered to file crash reports then delete this directory: optionalextensionstalkback@mozilla.org
Disabling Suggested Searches
If you do not want hundreds of queries for search suggestions every time a single letter is typed in the search bar then open this file: nonlocalizeddefaultspreffirefox.js and search for “suggest”. You should find: pref(“browser.search.suggest.enabled”, true);
Change it to: pref(“browser.search.suggest.enabled”, false);
Disabling Application Updates
In the firefox.js there is a line that looks like this: pref(“app.update.enabled”, true); Change that to: pref(“app.update.enabled”, false); and then your clients will not check for updates automatically.
There are many other preferences in this file. Take a look at it and make any other changes you like.
Remote Deployment
Use the method that I share on this page: http://szone.berlinwall.org/win32/DeployinganInstallationPackagetoMultipleClients
The batch file for firefox would be a little different than the example in that article. Something like this should work…
echo “checking for Installers directory on the target…”
if not exist \%1C$installers mkdir \%1C$installers
if not exist \%1C$installersfirefox2.0.0.3 mkdir \%1C$installersfirefox2.0.0.3
echo “copying Firefox install to install directory…”
xcopy “\MyServerUpdatesfirefox2.0.0.3*” “\%1C$installersfirefox2.0.0.3” /e /y
echo “Installing Firefox…”
psexec.exe \%1 “c:installersfirefox2.0.0.3setup.exe” -ms
echo “All Done.”
Credits: http://www.appdeploy.com/packages/detail.asp?id=357 (For the silent install switch)
Update here: http://cswtech.wordpress.com/2010/03/23/silent-remote-installation-of-mozilla-firefox-3-x/
Technology: